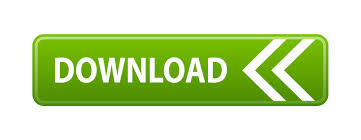
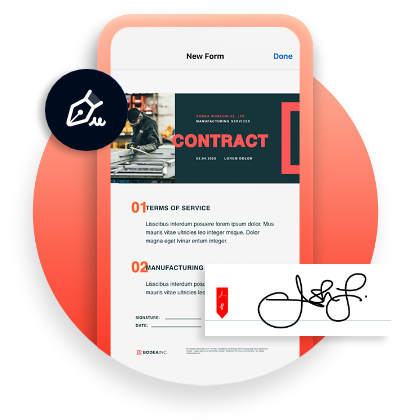
To create a new folder, click the plus icon next to the dropdown field and enter the name of the folder in the field.Īdd a suitable description and other additional details, if any, for the documents.Īdd the details of the people that the documents are being sent to in this section. You can choose an existing folder, or create a new one to add the uploaded documents to. To create a new document type, click the plus icon next to the dropdown field and enter the name of the type in the field.Ĭreate folders to easily group and manage your documents. Document type is set to Others by default. You can assign an existing type to the uploaded documents or create a new one to assign. You can either set the documents to be valid forever, or specify a date by choosing the Select Date option in the field dropdown to set a date manually.Ĭategorize uploaded documents based on their type. Set the duration that the signed documents will be valid for. The documents will expire after this period, and the recipients will not be able to access them beyond the deadline. Set a deadline for the recipients to sign the documents (in days) from the time they receive them. The name can include letters, numbers, and the following special characters: If no name is entered, the name of the document will be set to the name of the uploaded file by default. It must be less than 100 characters in length. You can add different details associated with the documents in this section.Įnter a name for the document. The supported file types are: pdf, jpg, jpeg, png, doc, docx, odt, rtf, txt, html, htm, xls, xlsx, tex, and sxw. The size of individual files must not exceed 25 MB and the combined size of all the uploaded files in a request cannot exceed 40 MB. You can add a maximum of 40 files to a single document signature request. You can then navigate to the location of the files on your storage explorer, choose the files, and click Attach to import them.

Click the Import option to open the Cloud Picker dialog box and select your cloud application from the left menu. You can also import files from other cloud storage services, such as DropBox, Google Drive, and Zoho Docs. If there is more than one file, repeat the process for each file that has to be added. To add files from your device, you can drag and drop the files from their location onto the Send for signatures section in Zoho Sign on your browser.Ĭlick Upload to open an explorer box, navigate to the location of the files on your device, select the files needed, and click Choose to upload them. The first step is to upload the document files that need to be sent out for digital signatures.ĭocuments can be uploaded onto Zoho Sign in three ways: Sending documents out for signatures is a simple process that follows five key steps: To access this section, log in to Zoho Sign and click Send for signatures on your dashboard, or click the plus icon on the left navigation panel and select Send for signatures from the dropdown menu. You can upload documents and send them to one or more recipients to request their signatures, using the Send for Signatures section in Zoho Sign.
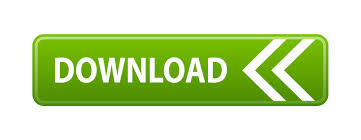

 0 kommentar(er)
0 kommentar(er)
